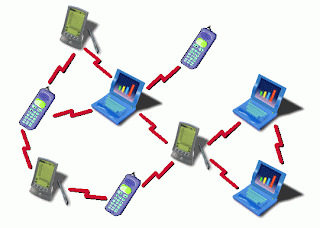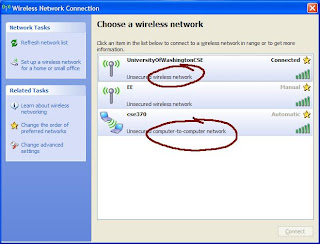Integrating virtual keyboards in Google search
Our user research has shown that many people are more comfortable formulating search queries in their own language but have difficulty typing these queries into Google. (Try typing नमस्ते on a keyboard with English letters.) To overcome the difficulty they face in typing in their local language scripts, some people have resorted to copying and pasting from other sites and from online translation tools. But there’s an easier way — a virtual, or “on-screen” keyboard, lets you type directly in your local language script in an easy and consistent manner, no matter where you are or what computer you’re using.
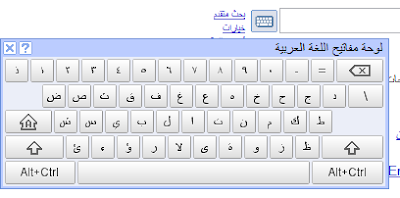
Last year, to make text input easy for people across the globe, we introduced a virtual keyboard API through code.google.com. This allowed developers to enable virtual keyboards on any text field or text area in their webpages. Today, we are taking this effort one step further by integrating virtual keyboards into Google search in 35 languages.
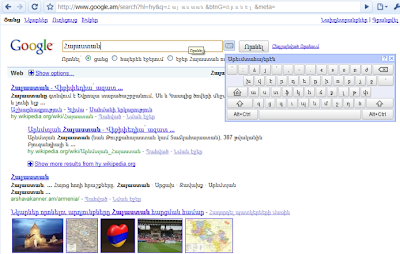
If you use Google search in one of the languages listed below, you’ll see a small keyboard icon